Brother HL-2170W Review & Installation without CD. Brother HL-2170W Download, Wireless Setup, Review, Scanner Driver Software, Manual Instructions Download For Mac, Windows, Linux – The Brother HL-2170W is a network, monochrome printer that is suitable for residence or office printer sharing.
Brother HL-2170W Driver Windows 10, 8, 8.1, 7, XP, Vista 64-Bit, 32-Bit, Driver Macintosh, Brother HL-2170W Printer Reviews, Toner Cartridges, Drum Reset – The Brother HL-2170W has a speedy text printing documents. The price tag is also modest. This laser printer is the solution for those who need an inkjet printer.
In addition, this Brother HL-2170W is able to create a modern image, tricolor, and ink cartridges with the high yields. Its capability to print black and white documents, the printer is a nice addition to your home offices.
Brother HL-2170W Best Features
Brother HL-2170W Skn6371c drivers for mac.
The printer comes with the internal memory with the capacity 32MB. It means that the memory is enough to handle more documents at the same time. When you connect the printer to your compatible mobile device, there are three options to use. You can use the USB 2.0 port, Ethernet, and wireless. You do not have to use your PC all the time. It is because the printer can perform any tasks by connecting it to Windows, Mac, and Linux.
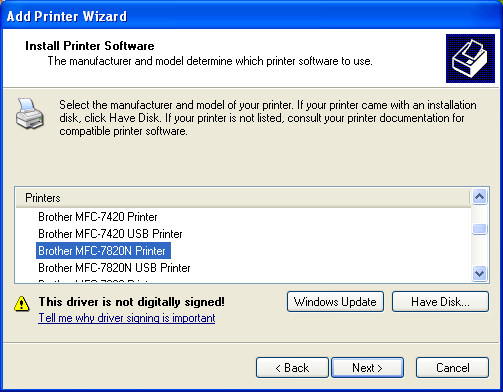
Instead of using the wireless, we think it is easier to use the wires. It allows you not to change the settings on the network preference. Once you plugged in the network cable to the router, the wired connection is ready to use. From here, you can also configure the Brother HL-2170W remotely to install the wireless connection. As of the security features, the printer has Wi-Fi Protected Setup, SecureEasySetup, and AOSS.
It is important to note that the printer has no auto duplexing. It means that it does not support you to print on both sides of the pages automatically. For the speed, it can handle more than 17 pages for a black document in a single minute.
Brother HL-2170W Toner Cartridge
Based on the official website, Brother provides the standard toner cartridge with the yields of about 1,500 pages. Even though it takes three cents for each page is still high, this laser jet printer can give you an affordable solution to replace the cartridge. There is also the high-yield Brother HL-2170W toner cartridge is available to handle 2,600 pages in a more affordable price, which is about two cents for each page. Brother also included the toner and drum with the starter option to offer 1,000 pages for its cartridge.
In conclusion, this Brother HL-2170W is great to have with the compact design and a fast printing performance. It sounds perfect with the wireless option while the initial lag is quite short. This printer is all that you need if you do not mind to find a little difficult to deal with the wireless installation, less impressive graphics quality, and less auto duplexing. If you think that you can accept the printer without taking too much concern about its capability to do automatic duplex, this is a nice choice to have.
Brother HL-2170W Wireless Setup
a). Factory Reset
- To start, choose the menu button on your printer.
- After that, find network menu by using the bottom up button. Continue by pressing OK.
- Next, select factory reset, and after that, choose OK.
- And then, press number 1 (If your machine has the fax button. If not, continue by following the instruction on the printer screen).
- Wait, your machine is going to reset the network.
- Then, continue by completing the wizard setup to activate the wireless.
- Head to the menu button and use the bottom-up button. Search for “network” and press OK.
- Select “WLAN”. After that, choose OK.
- Choose “setup wizard”, and wait for a minute. Your printer is finding the SSID. Once this step is complete, choose back.
- After that, you will see the Wi-Fi icon at the top of the printer screen.
b.) Setting On Computer Atk hotkey driver for mac.
- Insert the CD driver of your printer.
- Choose the desired language.
- After that, select the “initial installation” menu.
- Continue by choosing the “install MFL-Pro Suite”.
- Hit yes and wait for a minute.
- Next, select the wireless network connection. After that, select next.
- Make sure that you have checked all options. After that, select next.
- Once your Wi-Fi detected your printer, select the printer series and choose next. You will get a message appears on the screen. This pop-up message asks you to restart your printer.
- Nevertheless, if the Wi-Fi does not detect the printer series, select the second option. You will need the IP address for printer identification.
- Fill the IP address in your device on the empty column.
- Tips to check the IP address on the computer: select menu > network> Wlan> TCP/IP> IP address.
- If you have finished the process above, wait and you will see a message “Brother Registration” on your computer’s screen. Then, select next. Restart your computer.
c). Setting on Wireless Network Connection
- To start, search the Wireless Network Connection on your PC/ network.
- And then, select “SETUP” in the available option. Select the wireless network and click Connect.
- After that, select “Connect Anyway” and wait for a minute. You will see that the wireless is connected.
Brother HL-2170W WiFi Setup
- You have to check that your printer is on.
- Go to the Network menu selection > Reset Network > Press no.1 (to restart the printer)
- After that, the machine will enter the Default Printer mode
- You have to choose Network > Setup Wizard so you can continue the process.
- Then, choose SSID > and then choose NEW SSID (The machine will ask you to create a username and password). After that, press OK
- Next, choose AD-HOC and connect it to the SSID you have created (The printer will print the printer status
- automatically. After that, wait for 1 to 5 minutes so the printer will connect via scan IP address)
- Your Wi-Fi setup installation is complete. After that, try to connect your laptop or computer to the SSID printer.
Brother HL-2170W Installation Software For Windows
- To start, you must download the driver. After that, select the system operation of your computer.
- Next, double-click the file you have downloaded.
- After that, choose Unzip.
- Open that folder.
- Then, double-click to the D_SETUP.exe. The installation is ready to start.
- You are going to see the instructions on the screen. Follow the steps to finish the installation.
- Once the installation is complete, restart your computer. You can test your printer.
Brother HL-2170W Installation Software For Mac
- You must download the driver. After that, choose the operating system for your computer.
- Next, double-click to the “xxxxxxxx.dmg” you have downloaded.
- Then, double click to the “xxxxxxxx.pkg. This is the installer package.
- You have to follow the instructions so you can complete the installation.
- Once you finished the installation, please restart the computer. After that, you can test your printer.
Macintosh OS X (v10.5), Mac OS X (v10.6.x), Mac OS X (v10.7.x), Mac OS X (v10.8.x), Mac OS X (v10.9.x), Mac OS X (v10.10.x), Mac OS X (v10.11.x), macOS (10.13), macOS (10.12).
Intel pentium free download - Pandora's Box Update for Pentium III Computers, Intel Application Accelerator, Intel Processor Frequency ID Utility, and many more programs. Intel pentium inside drivers for mac.
Microsoft Windows 10 64 bit, Windows 10 32 bit, Windows 8.1 64 bit, Windows 8.1 32 bit, Windows 8 64 bit, Windows 8 32 bit, Windows 7 64 bit, Windows 7 32 bit, Windows Vista 64 bit, Windows Vista 32 bit, Windows XP 64 bit, Windows XP 32 bit.
Brother HL-2170W Driver and Software Download
Download – Brother HL-2170W Driver & Software
Windows 10, 8.1, 8
Download – Brother HL-2170W Driver & Software
Windows 7, Vista, XP
Download – Brother HL-2170W Driver & Software
Mac OS X 10.11, OS X 10.10, OS X 10.9, OS X 10.8, OS X 10.7
Download – Brother HL-2170W Driver & Software
MacOS (10.13), macOS (10.12)
Download – Brother HL-2170W Driver & Software
Linux (rpm), Linux (deb)
Ralink Wireless Drivers For Mac
Brother HL-2170W Manuals PDF | Click Here
Brother HL-2170W Driver From Brother Official | Click Here
Download the latest driver or firmware to keep you Elo monitor, display or computer in tip top shape. See Elo Touch's complete line of Touch Screen Monitors. Best Video Software for the Mac How To Run MacOS High Sierra or Another OS on Your Mac Best Graphic Design. Please submit your review for ELO TouchSystems USB Touchscreen. Mouse Drivers. Driver and File Downloads Help with downloads - Help with identifying your touch technology Windows XP Pro operating system licensing will be valid through 2016 on Elo Touch Solutions products. Elo et1725l drivers for mac.
Related
Connecting a new printer to your computer can create a variety of problems. A printer requires space, a power source and, typically, a cable that has to be connected to your computer but that is rarely included. Some printers can be connected wirelessly, however, eliminating the need for a cable while also simplifying the method to connect other computers to the printer. The Brother HL-2170W is a printer that can be connected to a wireless network, providing a solution for multicomputer printing in a wireless environment.

Step 1
Turn off the printer using the power switch on the left side of the printer.
Step 2
Hold down the 'Go' button on the top-left side of the printer, then continue to hold the button as you use the power switch to turn the printer back on. Keep holding the 'Go' button down until all of the lights on the top of the printer are illuminated, then release the 'Go' button.
Step 3
Connect one end of the Ethernet cable to the bottom network port on the back of the printer, then connect the other end to an available port on the back of your router. Wait at least one minute so that the printer can obtain the network settings from the router.
Step 4
Press the 'Go' button on the printer three times to print out the printer settings. On the last page of the printer settings document is a Node Type listing. If this listing says 'Inactive,' you need to connect the Ethernet cable to a different port on the back of the router, then repeat this step.
Step 5
Locate the IP address for the printer on the printer settings document. It can be found next to the IP Address listing in the IP Settings section.
Step 6
Open a Web browser on your computer, type the IP address of the printer into the address bar at the top of the screen and press 'Enter' on your keyboard.
Step 7
Click 'Network Configuration' at the top of the screen. This will open a login window.
Step 8
Type 'admin' into the Username field and 'access' into the Password field, then click the 'OK' button.
Step 9
Click the 'Configure Wireless' option at the bottom of the screen.
Step 10
Change the 'Communication Mode' option to 'Infrastructure,' then click the gray 'Browse' button next to 'Wireless Network Name' and select your wireless network from the list. Click the 'OK' button.
Step 11
Specify your encryption type on the 'Authentication Method' and 'Encryption Method' drop-down menus, then type your password into the Passphrase section if you are using WPA security or into the WEP Key section if using WEP security. Click the gray 'Submit' button at the bottom of the screen when you are done.
Step 12
Click 'Yes' on the pop-up window to enable the wireless interface, then disconnect the network cable from the back of the printer and the router. Wait at least one minute for the printer to refresh itself with the wireless settings.
Press the 'Go' button tjhree times to print out the printer settings again. Check the Node Type listing. If it says 'NC-7600w,' the wireless settings have taken effect. If not, press and hold the 'Go' button for 20 seconds to enable the wireless interface.
Tip
- The wireless settings that you will need for your printer are the same settings that are used to connect any other device to your wireless network. If you do not know the settings for your wireless network but have access to the router, you can directly connect your computer to the router with an Ethernet cable. Launch an Internet browser, then type the IP address for your router. This information can be found in your router's documentation and should be similar to '192.168.0.1.' The security settings will be located in the Wireless section of the page, under the 'Security' submenu.
Items you will need
- Ethernet cable
- Computer's IP address
- Wireless network SSID
- Encryption method
- Network password
Video of the Day
Brother Hl 2170w Manual
Netgear Wireless Drivers For Mac
- Hemera Technologies/AbleStock.com/Getty Images